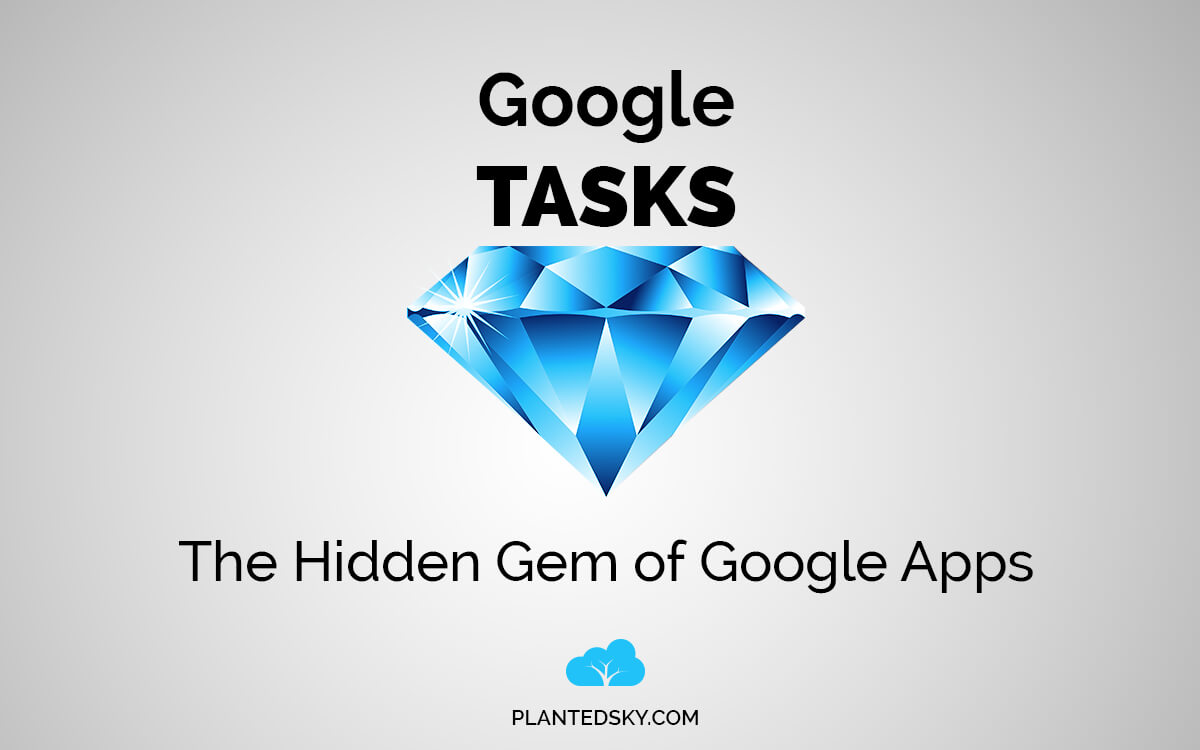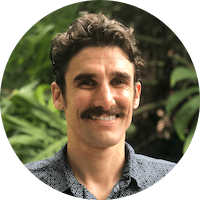I spend a lot of time in Google. Definitely more than the average web user, and more than I’d typically like to admit.
I spend a good 2+ hours a day between Gmail and Calendar alone, which are the only two tabs that are always open on my browser (pinned of course). I even measured my activity in Rescue Time for a few months to test out my productivity, and I averaged about 8 hours/week in gmail. (This is active, clicking typing, etc, not just when the tab is open). I’ve heard the whole “check twice a day” strategy and agree with most of it, but I personally try to be readily available to my existing clients for majority of the workday.
Aside from communicating with others, a lot my time within Google is spent on planning out my next day, week or month. Over the years I have come up with my own task management system that ties the features of Google’s Calendar and Gmail together to manage my personal goals and everyday activities, ranging from running errands to closing deals with potential clients.
I will be writing more on this ecosystem I have created, but for the sake of this article I am focusing on just one feature that is tucked away in the Calendar: Google’s Tasks. Or as I like to call it the hidden gem of Google Calendar.
Setting Up Tasks
I’m going to assume that you are somewhat familiar with Calendar and/or Gmail. You can follow along on Google’s documentation if needed. Here are my directions on the important stuff:
To access from Calendar*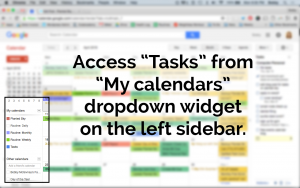
On the left side under “My calendars,” click “Tasks.” Your tasks will open on the right sidebar.
To access from Gmail
In the top left corner, click the down arrow next to Gmail or Mail. Then click “Tasks.” The Tasks window will open in the bottom right corner.
For Mobile Access, I would recommend a third party app like gTasks or gmail.com/tasks on your mobile browser, but this article is geared more towards the non-mobile users (desktops, laptops, etc)
* I prefer using Tasks solely on the Calendar page because it makes the most sense to view it together with my calendar. But try out both and see which method you prefer. The nice thing about the gmail version is that you can pop it out into its own new window. With calendar it is locked into place.
3 Ways to Create New Tasks
- Directly from the Tasks Dashboard (Click the + symbol)
- In Calendar, just like you would create a new event.
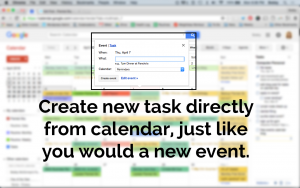
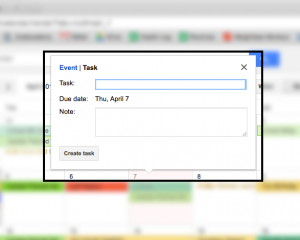
- From an email, on the options dropdown. This one is great because you can keep your inbox clean and still easily “bookmark” an email into your tasklist.
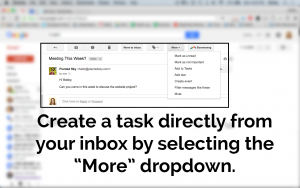
Parts of a “Task”
Simply out, Tasks is a To Do List with special functionality. It is a simple text editor that outputs text in a click-drag sortable list. You can create hierarchies by simply indenting with the “tab” key. I like to use this feature for tasks that rely on other tasks. See below for example. I can’t buy spinach without first going to the grocery store, so I indent it below.
- Go to the grocery store
- Buy Spinach
- Fill up Water Jug
- Drop off letter in mailbox
Once you start clicking around,you can see there are some other cool little features underneath the surface. Try creating a new task. On its far right you will see a small arrow icon. Click this to bring up the task info.
Once you’re on a specific task view, you will see a couple important fields here: the Due Date” and the “Notes” box.
The Due Date is awesome for tasks with a deadline and will even show up right in your calendar for the submitted date. Awesome. You can also sort your tasklist by due date if you prefer a change from the manually sorted view. You can also revisit the Actions tab to toggle your sorting preferences.
The Notes are great for storing secondary information. For example if you have a task titled “Call Print Company” then you can include the actual phone number in the notes box.
Other Important Features
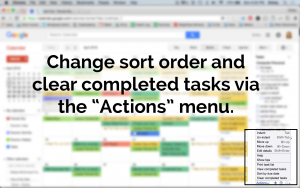 Once you’ve pulled up the Tasks window, click the Actions button at the bottom left of the list..
Once you’ve pulled up the Tasks window, click the Actions button at the bottom left of the list..
There are a few different items in this menu, but the most important is “Clear completed Tasks”
This is what you will select whenever you have checked off some tasks and want to clean up your view. You can also just manually backspace on a task to delete individual tasks. I prefer the former.
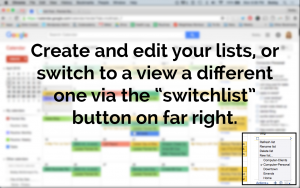 Also please pay attention to the switchlist dropdown on the far right. Here is where you will organize your lists and toggle which one you are currently viewing.
Also please pay attention to the switchlist dropdown on the far right. Here is where you will organize your lists and toggle which one you are currently viewing.
Finding a personal system that works for you.
So now that you know the basics of the Tasks app, let’s talk about coming up with your own personal way of organizing your tasks. The key is to create a categorization that fits to your everyday lifestyle and needs.
I am a freelance web designer, so I work from home and I am plugged into the laptop for majority of my waking hours. I run errands, exercise, and have the occasional client meeting, but most of my time I’m at home typing and clicking. So I built a set of Lists that curate to my different physical environments and patterns that I’ve recognized in my habits.
I’ve gone through a lot of trial and error and theorizing on the best way to categorize my to do lists, and after a good two years of experimentation, this is the best solution I’ve come up with so far. I’ve set up my lists that go as followed:
Computer-Clients
This is what I check first always everyday.
Anything that relates to clients: sending out emails, finishing a graphic, etc.
Any task that other people are relying on me for that involves me making money through my business.
Computer-Personal
This is for my own tasks, (i.e. paying a bill online, emailing a friend, scheduling doctor’s appointment on a website). Anything that really just affects me outside of my professional career, but requires a computer. This is my default to-do list (the un-deletable list that Google auto-creates for you that you can rename).
Errands
These are things to do when I am out and about. (i.e. picking up something at store, stopping at mailbox, ) That way, when I think of random things to pick up throughout the week, I write them down right away and let this list accumulate. Then I knock them out in one fell swoop when I want to get out of the house.
Downtown
I live out in a suburb, but I have to go the city(Chicago) often for work. When I’m out there I like to squeeze in as much as I can while I’m there (i.e. lunch with friends/clients, shopping at my favorite grocery store, etc).
Home
This is for anything that is related to my home, as its physical location. (i.e. cleaning out garage, fix bike, etc.). This list is great when I want to be productive at home but want to unplug for a while.
These are the 5 lists that are most fitting for my life. While these can vary from person, I still think everyone could benefit from the categorization strategy that I’ve come up with. For example a musician you can have “Songs in progress” and a “Booking & Touring” list. Or if you’re working in an office, you might have an “Office” Tasklist.
So my lists are separated by whether they require me in the physical world or the digital. I hop around these lists depending on what I am in the mood for, in a way I can harness the natural energy and put it to use. They say certain hours of the day are ideal for certain types of work (repetitive mundane tasks vs critical thinking vs designing), and I think its important to listen to your own intuition and pay attention to what your mind is telling you. I am always trying to do what feels most natural for my brain and what would excite me the most. The most pleasant thing to work on with the least friction for my wellbeing. Ride that wave and use it to my advantage for productivity!
Overview
A to do list seems like such a trivial thing until you implement one that works with your life. One that works really well! That is why there are dozens of task management apps available that all offer the same core product, onlywith different spins on some of the complex features.
I personally choose Google Tasks over all of the other options out there because:
- It’s free.
- It’s already in Google apps.
I have a few discrepancies with it too that I would love to see fixed in future development like:
- Have a tagging system like Todoist so tasks can be categorized more than once.
- Option to leave all tasks on in calendar view regardless of what current list I am viewing.
A few other quirks, but overall it is still my favorite. If I was to ever consider a paid app it’d probably be Todoist from my research/experimenting, but for now I’m sticking with what works.
If you have any questions please feel free to comment below. I couldn’t possibly cover every single feature in detail without scaring everyone away (did anyone make it this far?)
I am working on a more thorough webinar that covers my entire Google ecosystem in full. It covers more of the calendar functionality and how I use Events with gmail and its hidden features to really optimize my workflow and create order to my random lifestyle. This includes sections on:
- Bookmarking & Managing Emails with Tasks + Boomerang
- Calendar & Event Management
- Bullet Journaling with Calendar
- Recurring Events & Appointment Slots
- Notifications & Reminders
- Goal Setting System
Feel free to subscribe to my newsletter if you want to learn more about that and get other small biz tips and special offers. I’m new to blogging so you can probably expect some good content from me- at least for a little bit while I’m still ripe and not jaded 😛
Are you using any to-do list apps? Notes? Todoist? Wunderlist? Tell me which one you prefer and why! I’d love to hear some feedback.